2019/12/26 更新
教大家快速做出你的第一個Android APP
雖然內容看起來有點長,實際執行只要20分鐘左右
首先,下載Android開發工具 - Android Studio
https://developer.android.com/studio
下載完後安裝
安裝選項用預設的就好,一直按Next下一步即可
安裝完後開啟程式,初次開啟要設定一些東西
一樣用預設的就好,一直按Next下一步
然後你會看到如下畫面
建立新專案,選Start a new Android Studio project
一樣用預設的就好,一直按Next下一步
然後你會看到如下畫面
下方面板可能會下載或建立一些東西,等他跑完
跑完後
點activity_main.xml,你可以看到畫面中間有兩個黑白塊
白色那個就是你的APP目前的畫面
點畫面上方的 + 號,放大畫面
你可以看到畫面中間有一行字 "Hello World!"
這是開新專案就會自動產生的文字
讓我們把它修改成別的文字
點畫面中的 "Hello World!" ,右邊會出現attributes的面板
不過我們不能直接修改 "Hello World!" ,要點後面長條新增字串
點右上角add new resource
然後點New string Value...
Resource name可以隨便打,我就打test
Resource value就是會顯示在畫面上的字串,我打了My name is Sean
看你要打什麼內容都可以
按OK後退出
我們可以看到畫面中的文字已經改變了
不過這個字實在太小了,我們把它調大一點
在Common Attributes底下
點一下textAppearance旁邊的三角形
其中有一個textSize,我們把它改成36sp
這樣看起來字就大多了
修改完後,準備執行這個APP
因為我們沒有連結手機,所以只能用模擬器執行
因此要先新增一個模擬器
點畫面上方No devices,然後點Open AVD Manger
點Create Virtual Device...
這邊一樣用預設的就好,按Next
這邊要下載一個Android系統
因為版本能向下相容 ,所以盡量選最新的
目前最新的是Android 10.0
選Accept同意條款,然後點Next開始下載
下載完後,按Finish,會回到系統選單
選剛剛下載的Android 10.0後按Next
之後也是用預設的就好,按Finish
這邊一樣用預設的就好,按Next
這樣就產生了一個虛擬裝置,這個視窗要留著或關閉都無所謂
回到主畫面,本來是No devices的地方
現在變成Pixel 2 API 29 (版本或機種不同,可能會有不同文字)
按旁邊的綠色小三角形執行
會出現一個手機模擬,等他開機
開機完成後,就會看到剛剛打的內容顯示在螢幕上了
這樣你的第一個APP就完成囉,是不是很簡單啊!
要在手機上執行APP,請參考下面那篇
以下為2014年舊的文章,僅供參考
隨著行動裝置的興起,智慧型手機(SmartPhone)成為人們生活中不可缺的東西
不論你是要聊天社交、查詢資料、玩遊戲、聽音樂
都可以在手機上一鍵搞定,APP讓生活變得更便利
今天就來介紹ANDROID的程式開發入門
一步一步的帶各位寫第一支APP程式
要開發ANDROID手機程式
硬體方面,你需要一台電腦和一支Android手機
手機最好是HTC或SONY這種大廠牌,才不會有找不到驅動程式(Driver)的困擾
購買手機前,可以到手機商的官網,看看有沒有提供驅動程式下載
軟體方面:你需要下載3樣東西
1. JAVA開發工具(Java Development kit - JDK)
2. Eclipse的JAVA開發環境(Eclipse IDE for Java Developers)
3. Android 開發工具(stand-alone Android SDK)
※ 各程式下載最新版即可
※ 有時候安裝不成功,不是你的問題,是程式的問題,請等官方解決
1. JAVA開發工具(Java Development kit - JDK)
http://www.oracle.com/technetwork/java/javase/downloads/index.html
JAVA開發工具
下載JAVA Platform(JDK)後安裝
點選接受條款(Accept License Agreement)後
選擇符合你的作業系統來下載
2. Eclipse的JAVA開發環境 (Eclipse IDE for Java Developers)
https://www.eclipse.org/downloads/
選Eclipse IDE for Java Developers
下載Eclipse,解壓縮後開啟Eclipse
執行資料夾中/eclipse/eclipse.exe
開啟後,畫面中間上方的選項
Help → Install New Software(安裝新軟體)
在Work with的欄位輸入https://dl-ssl.google.com/android/eclipse後按Enter
會出現Developer tools,勾選後按Next
同意條款後按Finish,就會開始下載
3. 下載Android 開發工具(stand-alone Android SDK)
http://developer.android.com/sdk/index.html
網頁打開後拉到最下面SDK Tools Only
下載 Android 的SDK
同意條款後下載
安裝時,會去抓你之前下載的JDK
如果抓不到JDK的位置,要設定環境變數;抓得到的人,可跳過此步驟
控制台 → 系統 → 進階系統設定 → 進階 → 環境變數
新增一個JAVA_HOME
變數值,輸入你安裝JDK的位置
4. 設定Eclipsec環境
開啟Eclipse
先到Windows→Preferences
選Android
指定Android SDK的位置,有時候會Eclipse自動抓到
沒有抓到的話,就要指定之前安裝SDK的位置
打開Android SDk Manager
有一些套件需要下載,程式會自動幫你選取
點右下角的Install安裝
5. 開始寫第一個APP
點選右上角File → New → Project
選Android Application Project
輸入專案的名稱,自己隨便取,Test之類的
Android的版本不用特別選,若是要下載其他Android的版本
可以按畫面上方Windows→Android SDK Manager裡去下載
接著要做一些設定
我們不要搞得太複雜,一直按Next下一步就好
Next下一步
Next下一步
Finish完成!
完成之後
我們會看到畫面上有一個Hello world!的字樣
這就是我們目前的程式顯示的畫面
為什麼我們什麼都還沒打
就會出現Hello world!呢?
這是android專案預設好的
一打開會顯示Hello world!的字串
我們也可以更改他
1. 打開Values底下的strings.xml的檔案
2. 切換到原始碼(圖中2的地方)
3. 發現Hello world!的字串
那我們就把Hello world!改成Hello 讀樂島! 吧
改完之後記得存檔(ctrl+S)
接著
1. 關閉原來的activity_main.xml
2. 再次開啟activity_main.xml
3. 畫面上的字串已改為Hello 讀樂島!
OK,現在畫面看起來是這樣
我們來看看他在模擬器上的樣子
模擬器是用電腦去模擬一隻手機
可以用來測試我們的程式寫得如何
按畫面上方Android Virtual Device Manager(虛擬裝置管理員)
按下視窗左邊的Create...
輸入名稱,可隨便輸入,test之類的
Device那邊可以選不同的裝置,差別只是畫面大小
Target是選擇Android的版本
你的專案是什麼版本,模擬器就用什麼版本
按下OK就建立好了
這個視窗就可以關閉了
接著就是按畫面上方的RUN
來執行我們剛剛寫的程式
按下去之後要稍等一會
會執行的比較久,大約需要1~3分鐘
然後我們就會看到模擬器的畫面了
黑色的部分是手機螢幕,右邊是手機的按鍵
還要在稍等一會,大約3~5分鐘
畫面上出現了我們剛剛寫的程式
成功的在手機模擬器上執行了!
要如何在手機上執行,請接著看把APP安裝到手機裡一文
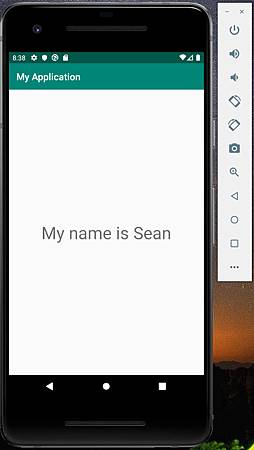
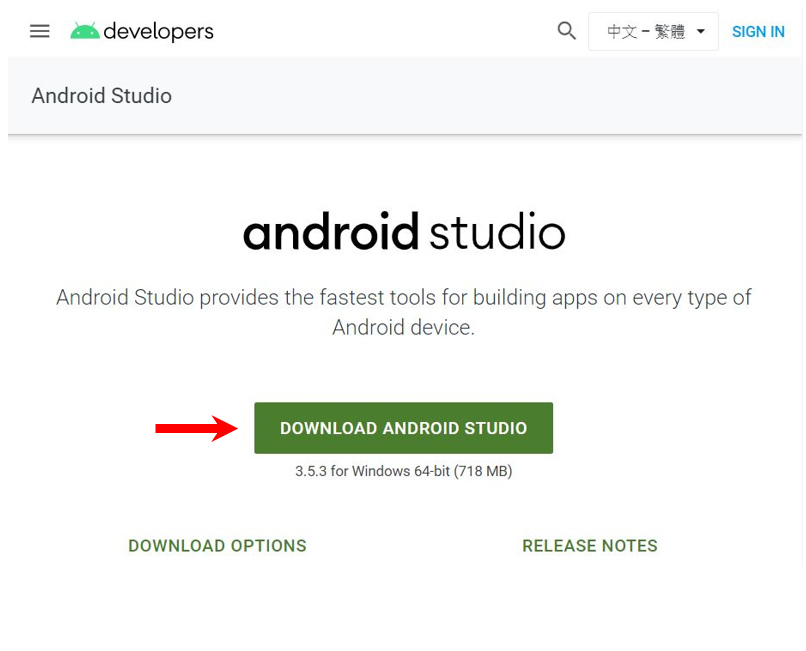
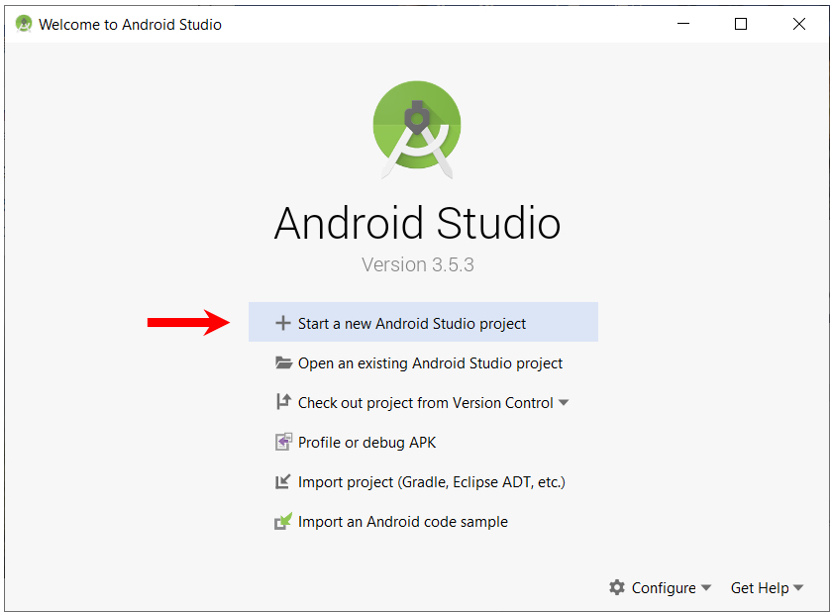
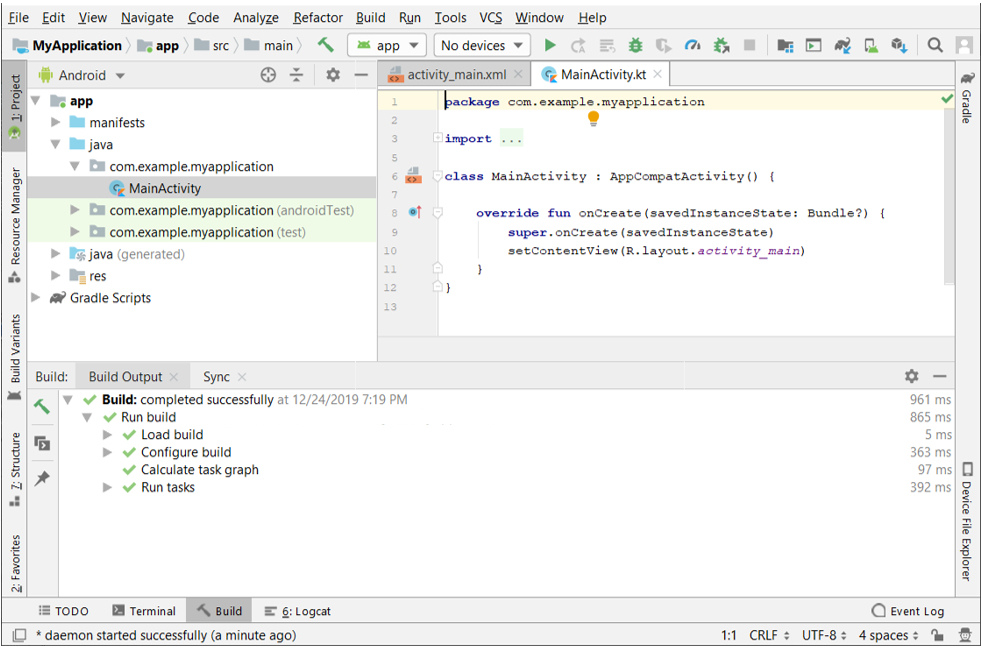
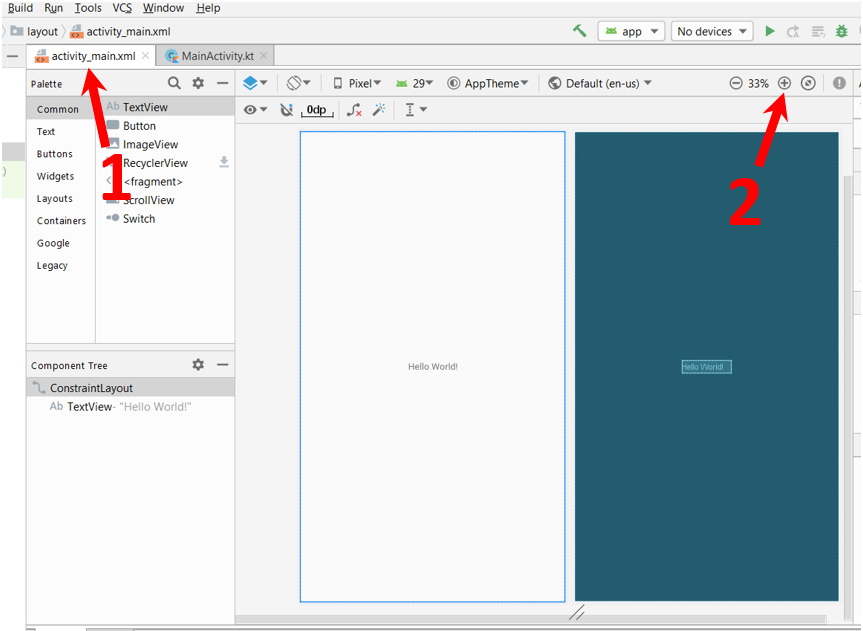
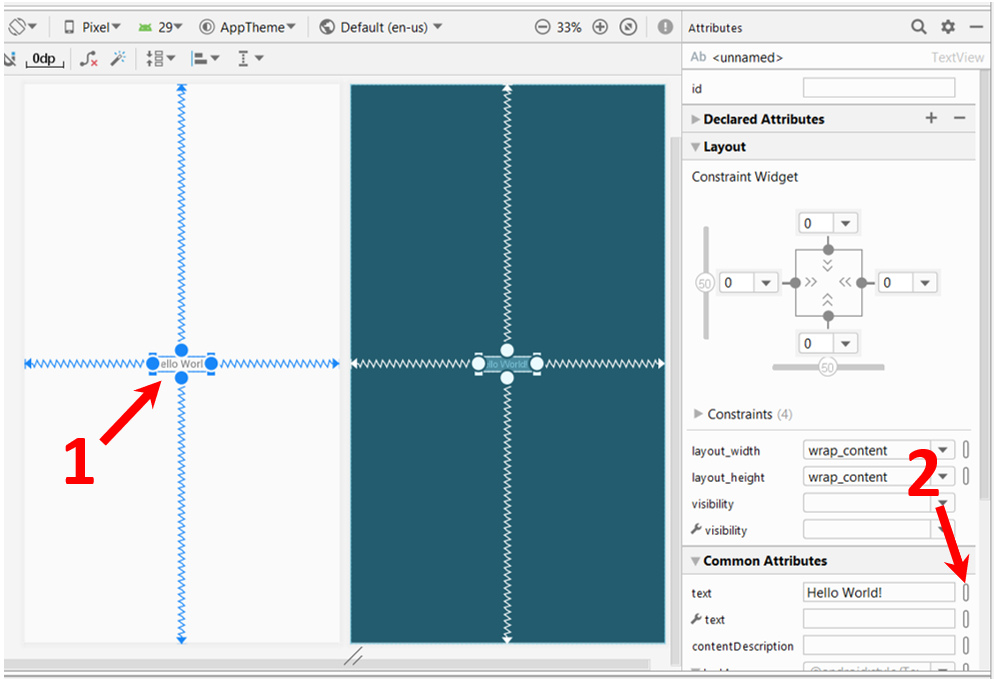
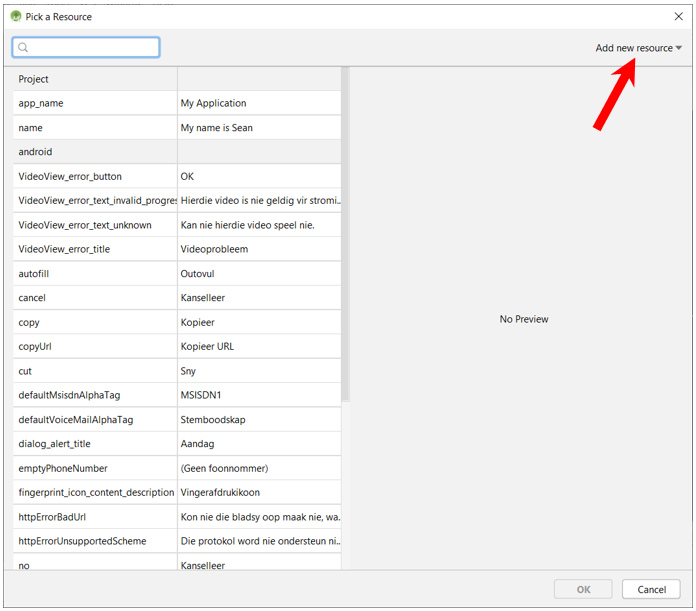
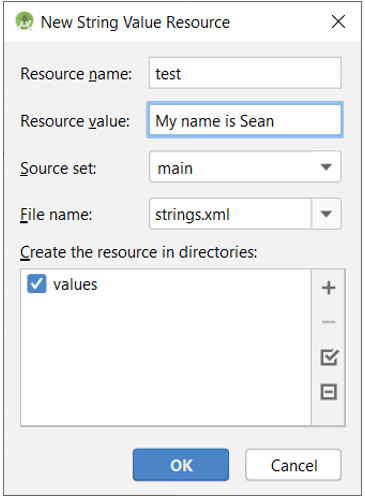
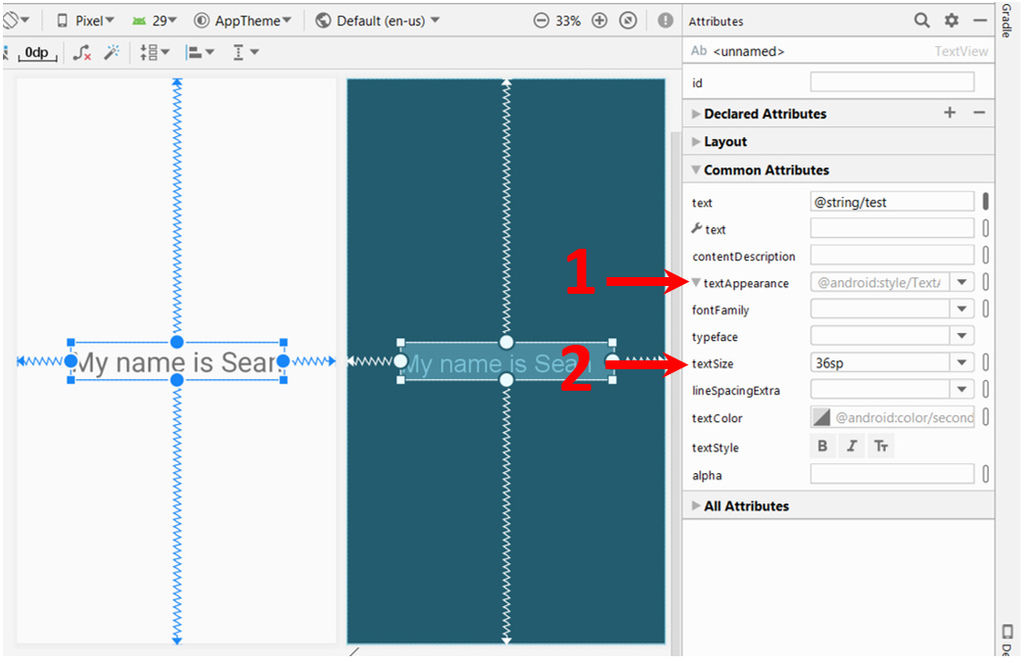
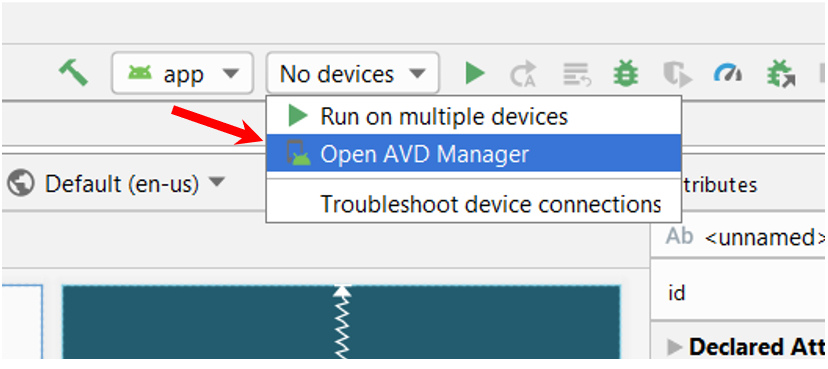
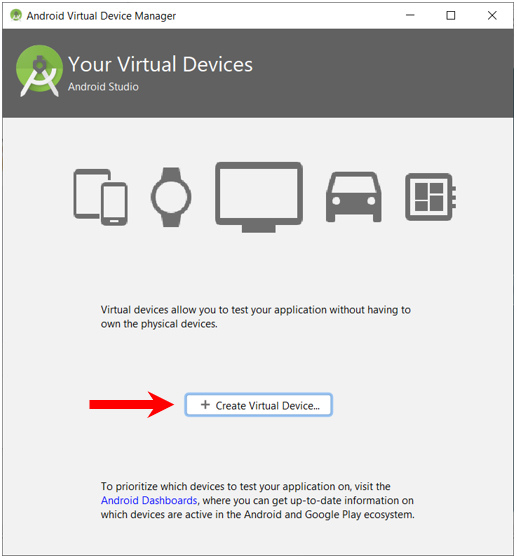
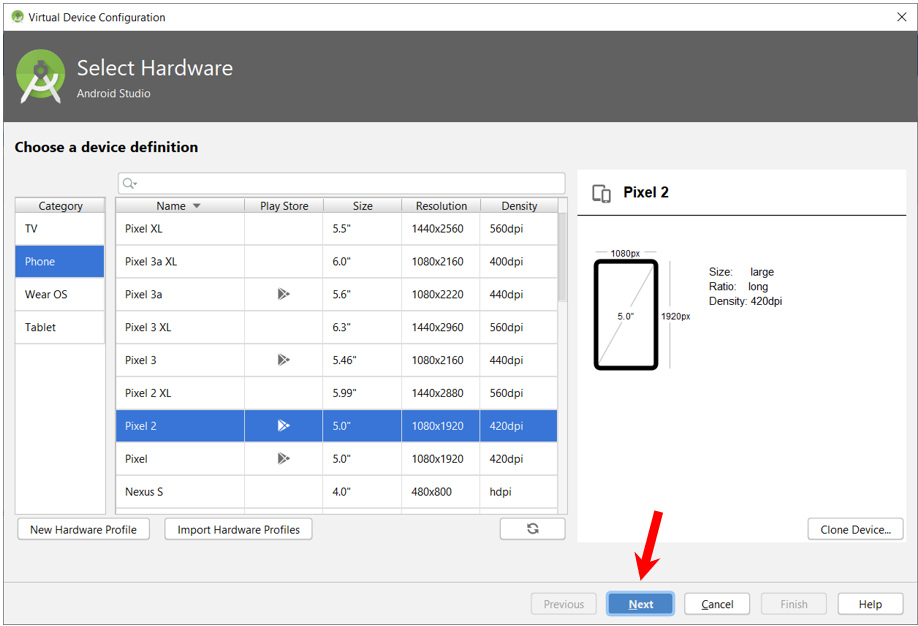
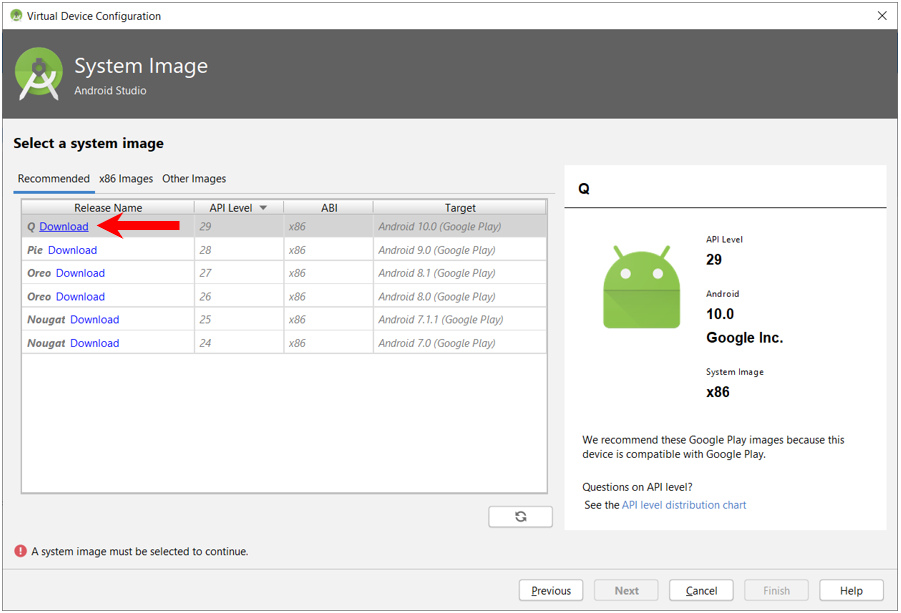
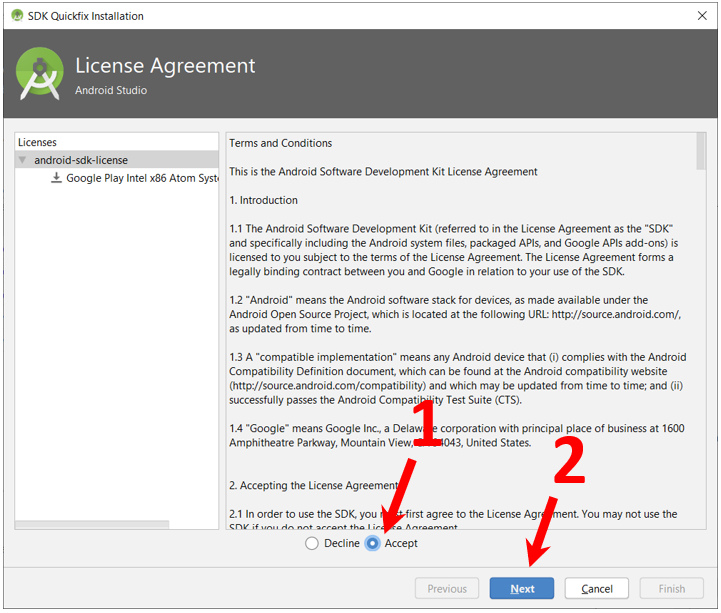
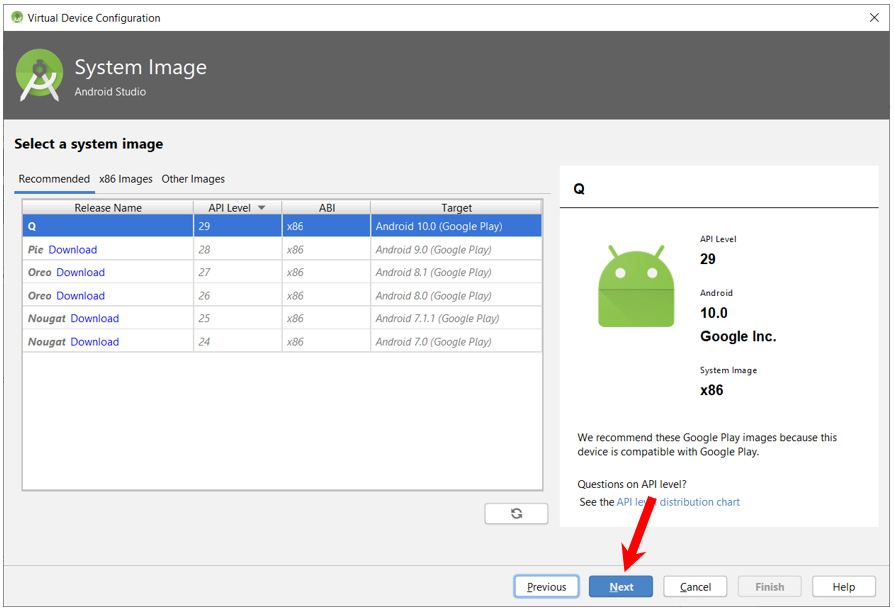
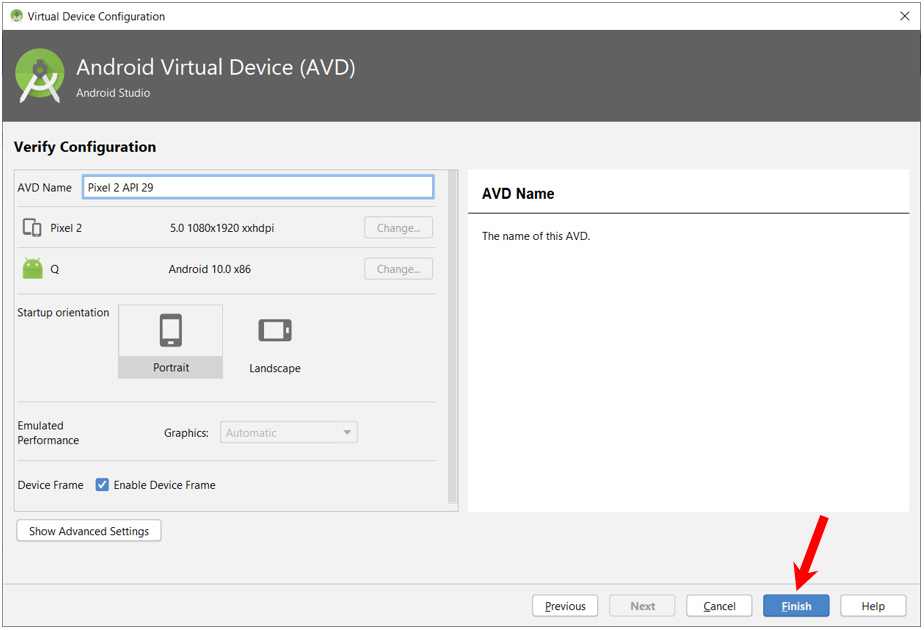
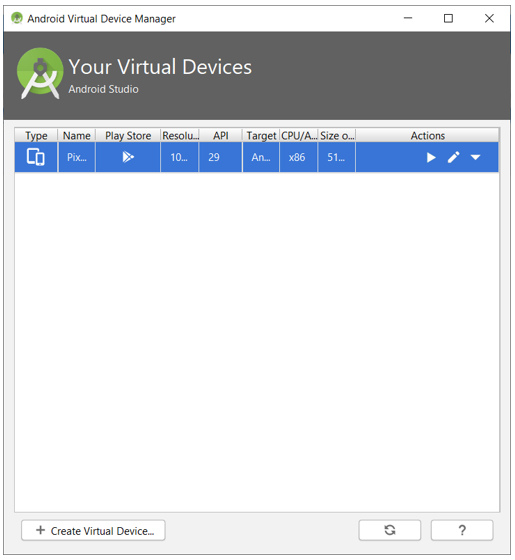
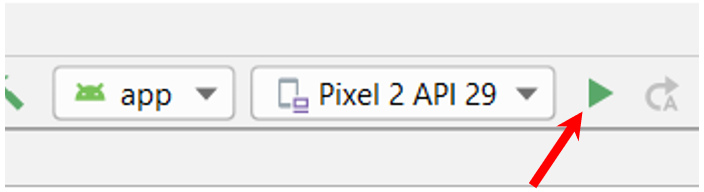
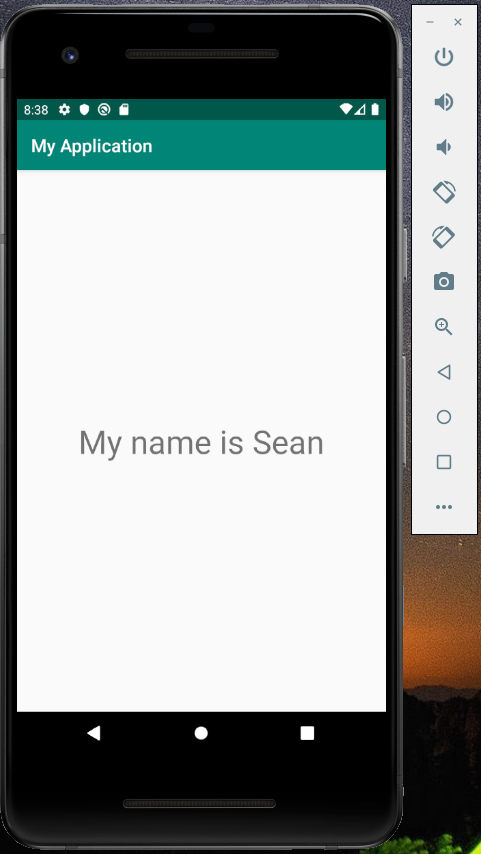










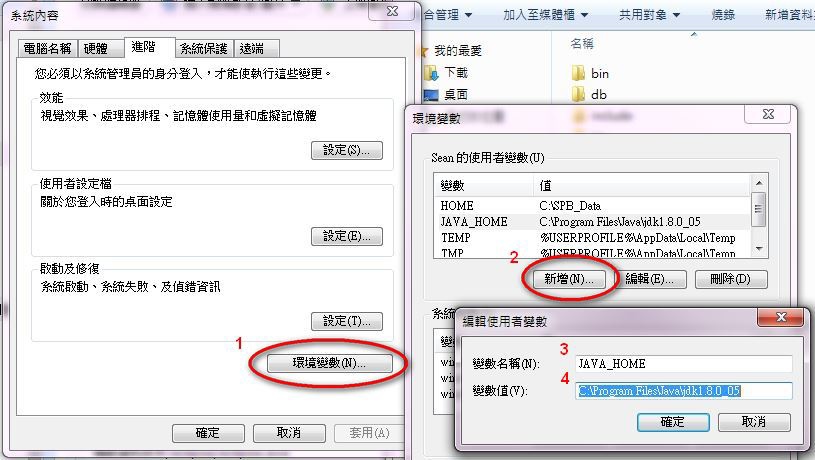




















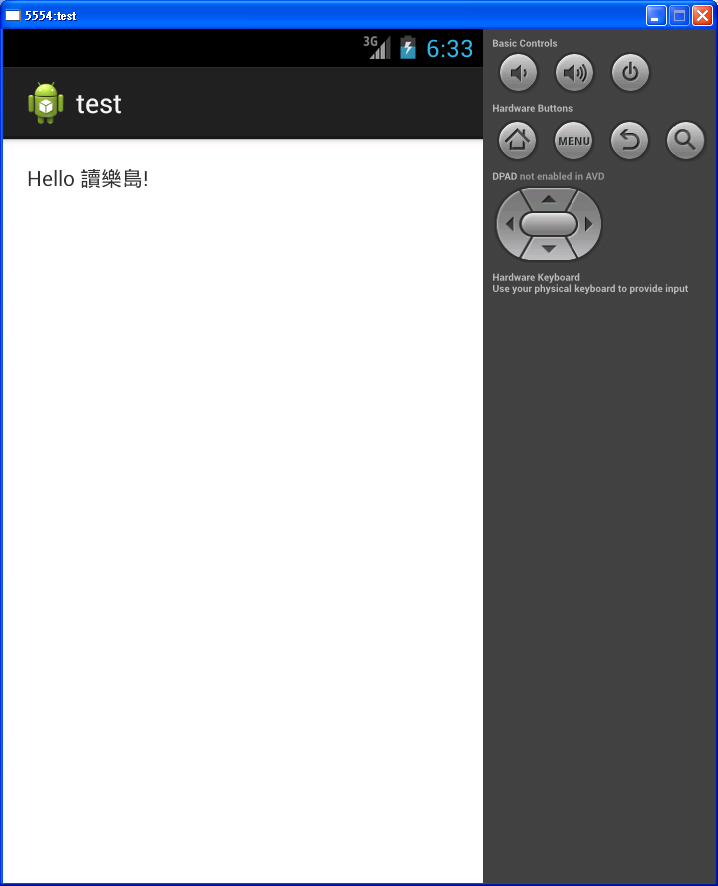


 留言列表
留言列表

